Process Editor
The Process editor is used to design and edit the different process kinds (mostly business and User Dialog logic processes). The Process editor consists of two parts:
the Editor Area, where the process logic is constructed element for element
the Tool Bar, where some tools are located and also all elements, which can be added to the process
the Viewport Tool Bar, where some tools for the viewport are located
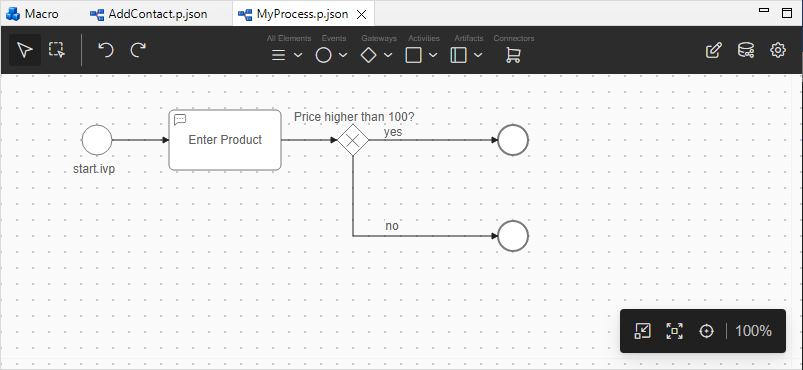
Accessibility
Axon Ivy Project Tree > double click on a process node inside the
project tree ( )
)
Tool Bar
The Tool Bar collects all tools that can be helpful for working with the process editor:
Left
- Selection Tool:
The default selection tool.
- Marquee Tool:
Grabbing tool to select multiple elements.
Tip
The Marquee Tool can also be started if you hold Shift or you can select multiple elements by hold Ctrl.
- Undo:
Undo your last changes.
- Redo:
Redo your last changes.
Center
- Create Element:
You can create many different elements, by select the wished element and add it to a position in the diagram. To keep the overview they are divided into different categories:
All Elements
Events
Gateways
Activities
Artifacts
Right
- Inscribe process:
Opens the configuration editor of the process.
- Open data class:
Opens the Data Class Editor of the process.
- Options:
Darkmode: Toggle between dark and light theme.
Grid: Toggle the grid mode. (You can also set the grid mode in the Process Editor Settings)
Custom Icon: Toggle between custom and default icons.
Viewport Tool Bar
- Origin View:
Reset process editor to the origin viewport.
- Fit to Screen:
Fit the whole diagram (or your current selection) to the process editor screen.
- Center:
Center the whole diagram (or your current selection) in the process editor screen.
- Zoom level:
Displays the current zoom level of the process editor.
Editor Area
Processes are designed, drawn and modified in the process editor area. Select an element from the palette, then click in the process editor area to place it. Click and drag elements to move them.
Connectors are drawn between two elements by using the Connector Tool in the Tool Bar or clicking on the first element and select the Connector Tool over the Quick Action Menu. You can also add more bend waypoints to a connector or move them, by select the connector and drag the handles. To reconnect a existing connector select the connector and move the target handle to another element.
On each element you have a Quick Action Menu, which provides useful actions to edit the element. If you select multiple elements, you have access to the Multi-Selection Quick Action Menu. And also on connectors and swimlanes you will get a Quick Action Menu.
To scroll in the process editor simply drag the diagram. If you want to Zoom, use your mouse wheel. To undo/redo or copy/paste you can use the Edit menu of the IDE or use the default shortcuts (Ctrl + C, Ctrl + P, etc.).
Shortcut Keys
Some of the tools and quick actions are available with shortcut keys. To use them, select the element, then press the associated key.
Jump out
Only active if you’re in an embedded subprocess
Visible in the top left of the Editor Area to jump out of an embedded subprocess to the process that contains the Embedded Sub element.